MQTT - Unity interface
[!WARNING] This documentation is set to be partialy merged with the API documentation for Unity.
[!WARNING] This package does not allow for certificate validation.
Project owner: Yann van Eijk
Unity version 2021.3.27f1
Project description
This repository contains the scripts needed within Unity to create an interface between MQTT and Unity. Its main functionality is to receive and sent real-time messages from topics on the MQTT Broker. These messages are processed within Unity as strings, for other types use TryParse.
Installation
The MQTT package is part of the 'DT lab Unity interface package'. For a full installation guide, please refer to...
MQTT broker connections
Establishing a connection to the MQTT broker is facilitated through the MQTT editor window, accessible via Tools -> EAISI Digital Twin Lab -> MQTT editor. Upon opening, a new window will appear next to the Inspector window.
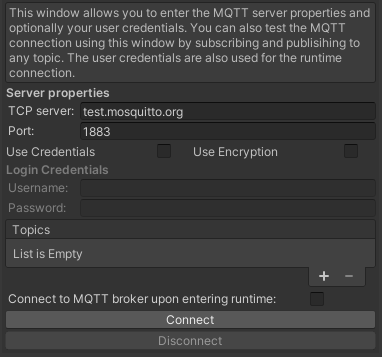
To configure the connection, the following parameters must be configured:
| Variable | Type | Description | Optional/ Required |
|---|---|---|---|
| Server adress | String | Hostname or IP adress of MQTT Broker. | Required |
| Port | String | Port number of MQTT on broker. | Required |
| Use Credentials | Boolean | Some MQTT brokers require user credentials for connections. If this is the case for the broker you want to connect to, tick this box. | Optional (Check broker) |
| Use Encryption | Boolean | Some MQTT brokers require an encrypted connection. If this is the case for the broker you want to connect to, tick this box. | Optional (Check broker) |
| Username | String | Username of account set at MQTT broker. | Optional (see Use Credentials) |
| Password | String | Password of account set at MQTT broker. | Optional (see Use Credentials) |
| Topics | List<String> | List of topics to subscribe to. All subscription topics used in the Unity project should be declared here. | Optional (Required for subscription functionality) |
| Connect to MQTT broker at runtime | Boolean | Disables editor time connection and enables connection upon entering runtime. Only enable this setting after testing the connection in editor time. | Optional |
Upon opening the editor window initially, the Server Address and Port variables are pre-configured. This allows quick testing of a connection to test.mosquitto.org. To verify, click the gray connect button at the bottom of the MQTT editor window. A debugging message should appear in the console stating Connected to: test.mosquitto.org:1883, indicating successful functionality.
Workflow
- Setup MQTT broker. If you already have an account and password provided by the Digital Twin Lab or if you already setup your own broker, go to step 2. For certain projects it is possible to make use of the MQTT broker of the Digital Twin Lab. If you want to make use of the MQTT broker of the Digital Twin Lab, but dont have credentials yet, please contact us via e-mail.
- Open the
MQTT Editor WindowviaTools -> EAISI Digital Twin Lab -> MQTT editorin the Unity Editor. A new window will open alongside theInspectorwindow. - To test the library, click the
Connectbutton on the bottom of the MQTT editor window without altering any parameters. This solely tests if the interface can connect to an MQTT broker; no messages are relayed. A message statingConnected to: test.mosquitto.org:1883should pop up in theConsolewindow within Unity. ClickingDisconnectdisconnects the Unity client from the MQTT broker, indicated but the messageDisconnected from: test.mosquitto.org:1883. - Establish the connection to the desired MQTT broker. Ensure to complete step 1 of this workflow.
- Fill in the parameters in the MQTT editor window as described in MQTT broker connections based on your MQTT broker settings. Click
Connect, if no connection is established, an error message will pop up in the Console. I.e.SocketException: Could not resolve host 'test.mosquittofalse.org', indicating the wrong server adress. Any error concerning aMqttCommunicationTimedOutExceptionindicates a wrong port. If a connections is established, clickDisconnect. - If applicable, test receiving messages from the MQTT broker by adding subscription topics in the
Topicslist. Click the+button and enter the full path to the variable intended for reception in Unity. After clickingConnect, the topic and value should display in theReceivedheader at the bottom of the MQTT editor. ClickDisconnect. - If applicable, test sending messages to the MQTT broker from Unity. After clicking
Connect, aPublishheader should appear below theDisconnect button. Enter the topic's path in theTopicfield and the message to publish in theMessagefield. To verify message reception, check the MQTT broker or any MQTT client subscribed to the publishing topic. ClickDisconnect. - To receive messages at runtime, populate all topics intended for subscription dor the Unity project in the
Topicssection and check theConnect to MQTT broker upon entering runtime box. Once checked, no changes can be made to the MQTT editor window. Unity will automatically connect to the MQTT broker and subscribe to the specified topics. To access received messages at runtime, utilize something like theDataManagerscript attached to theData Object prefab found under the folder.../DT lab/MQTT. This script subscribes to all topics listed in the subscription topic list of the editor window via theMessageManager. It stores these values in a public string each time the value changes and uses theUpdate()functionality to display them in the Inspector window. In summary, to receive data from a topic at runtime, yourMonoBehaviourscript should call:
WhereMessageManager.Instance.SubscribeToTopic(topic, HandleFunction);topicis the subscription topic, andHandleFunctionis the function that gets called when the value on the topic gets updated. An example of this is shown below.
This function stores the received message of the topic in the dictionaryprivate void HandleFunction(string topic, string message) { SubscribedTopics[topic] = message; }SubscribedTopics, though self-defined function can be used as well. - Publishing in run time can be achieved by calling the function below.
MQTT_lib.PublishToTopic(TopicToPublish, message.ToString());TopicToPublishis a string of the full path of the topic you want to pulbisch to.messageis the message to publish. Make sure this message is converted to either a string or JSON format. - Steps 6 to 9 can be iterated as needed to attain the desired data interface between Unity and the MQTT broker.
Development
- Code needs to be reviewed.
- Build needs to be checked.
